 悩み中の人
悩み中の人ブログを始めたいけど、なにから手をつけたらいいのかわからない…。
最初はみんなそう思います。私もそうでした!
でも、やることは大きく分けてたったの3つだけ。


ブログを始める3ステップは上記です。
「知らないカタカナ、英語、難しそう…」と思った方。



わかります。私も最初は、意味がわからないままに進めました(笑)でも、ひとつずつやれば大丈夫です!
このあと画像つきでやさしく解説していくので、一緒に進めていきましょう!
ステップ①:サーバーを契約する


まずは、サーバーを契約します。
わたしが使っているのは、初心者に人気の【ConoHa WING(コノハウィング)】というサーバーです。
「サーバーってなに…?」と不安な方へ
→ブログを建てるための“ネット上の土地”と思えばOKです◎
難しいことはわからなくても大丈夫。画像を見ながら一緒に進めていきましょう!
ConoHa WINGをおすすめする理由





正直、最初はどのサーバーがいいのかなんて、全然わかりませんでした。
でも、ブログを始める前にいろんなサイトを調べてみたら、人気ブロガーさんはみんなConoHa WINGを使っている!という声がすごく多くて。



よくわからないけど、みんなが使ってるなら安心そう…!
そんな気持ちで私もConoHa WINGに決めました◎
実際に使ってみて、「これは初心者でもいける!」と感じた理由をまとめておきます
早速、サーバー契約に進みたい方は読み飛ばしてOKです!(下のボタンから次に進めます。)
\ 5,000円割引で始める/
おすすめな理由①:管理画面が見やすくて、操作がカンタン!
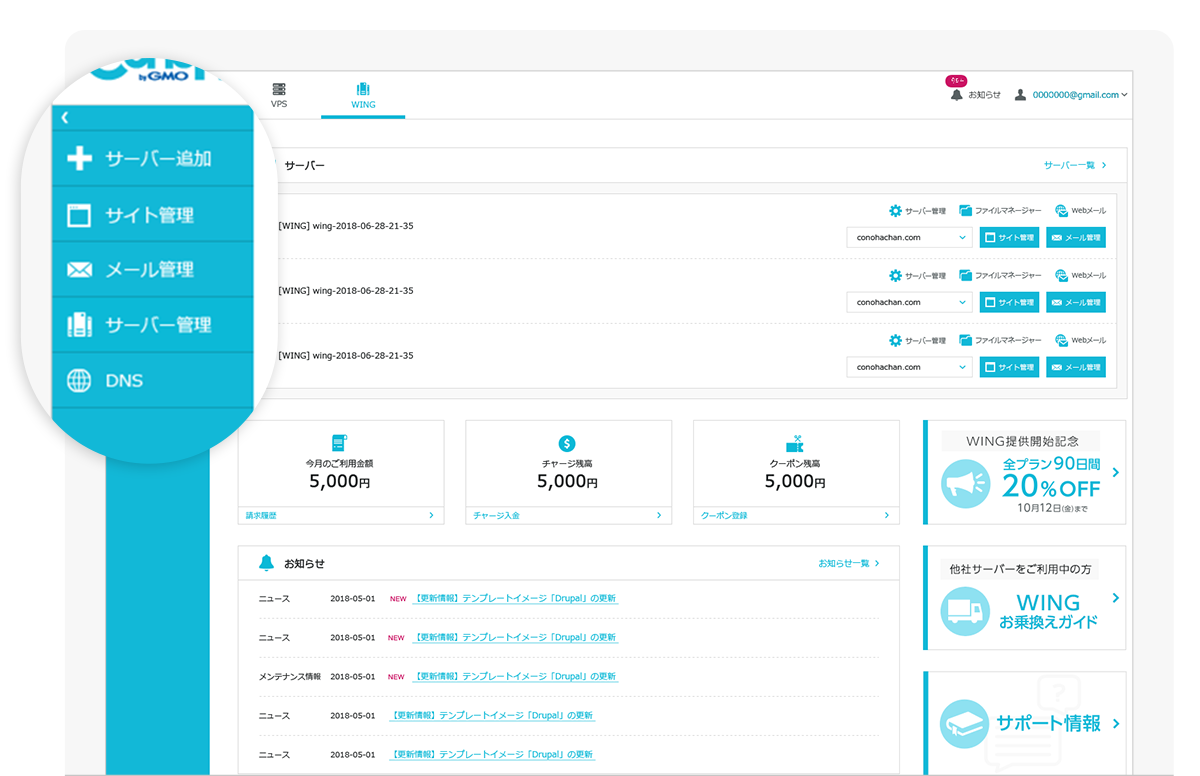
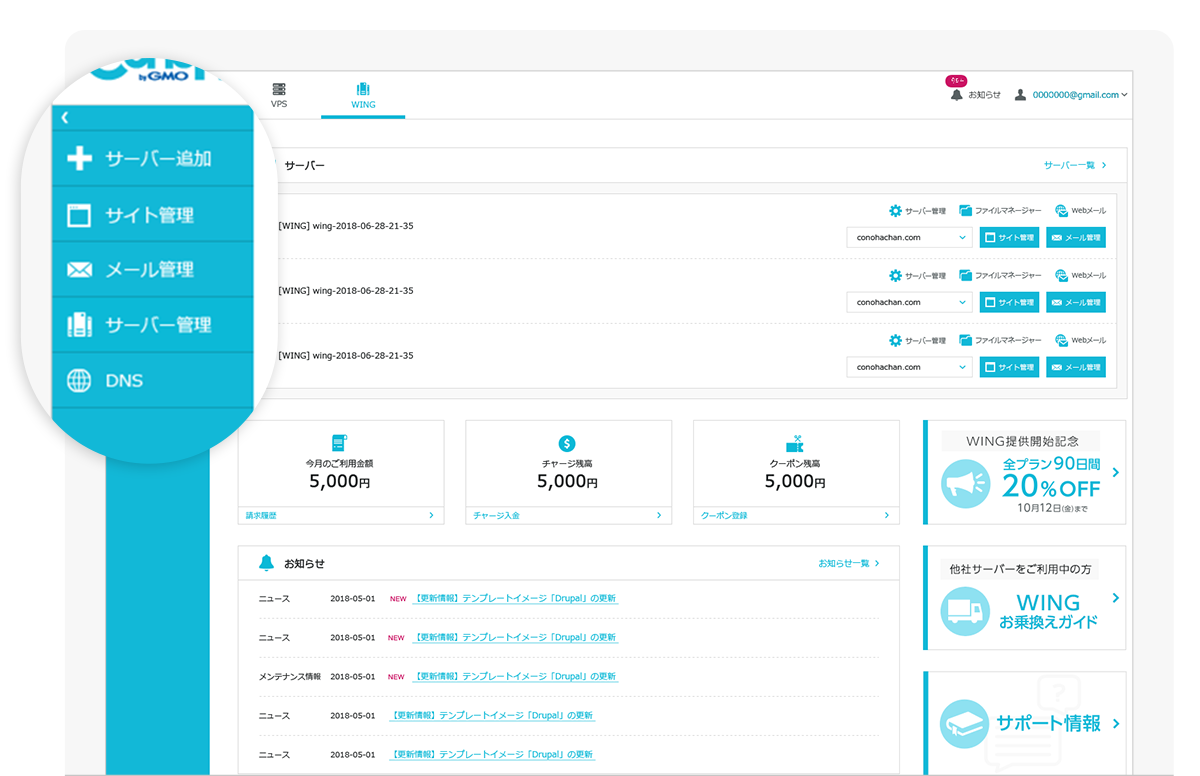
「どこを押せばいいのか」がひと目でわかる画面なので、パソコンに慣れていない人でも迷いにくいです◎
直感的に使えるので、安心して使えました!
おすすめな理由②:WordPressの開設がセットでできる!
「かんたんセットアップ」という機能を選ぶだけで、ブログの土台づくりが一気にできちゃいます。
専門知識ゼロでも、本当にあっという間に完了しました!



通常は「WordPressのインストール」は別でやる必要があるけど、
ConoHa WINGなら契約時にまとめてできちゃいます。「かんたんセットアップ」のおかげでつまづくポイントが一つ減った!
おすすめな理由③:月額がお手頃で、ママにもやさしい◎
ベーシックプランなら月1,000円前後からスタートできます。わかりやすい料金設定なのも初心者にうれしいポイント!



少ない額で始められるから、失敗してもいいやって思える。
\ 月約1,000円でブログデビュー!/
ここまでは、初心者さんでも安心して始められる【操作のわかりやすさ・簡単さ・料金のやさしさ】をお伝えしましたが…実はそれだけじゃないんです!
おすすめな理由④:サーバーが“速い”ので、ページがサクサク開く
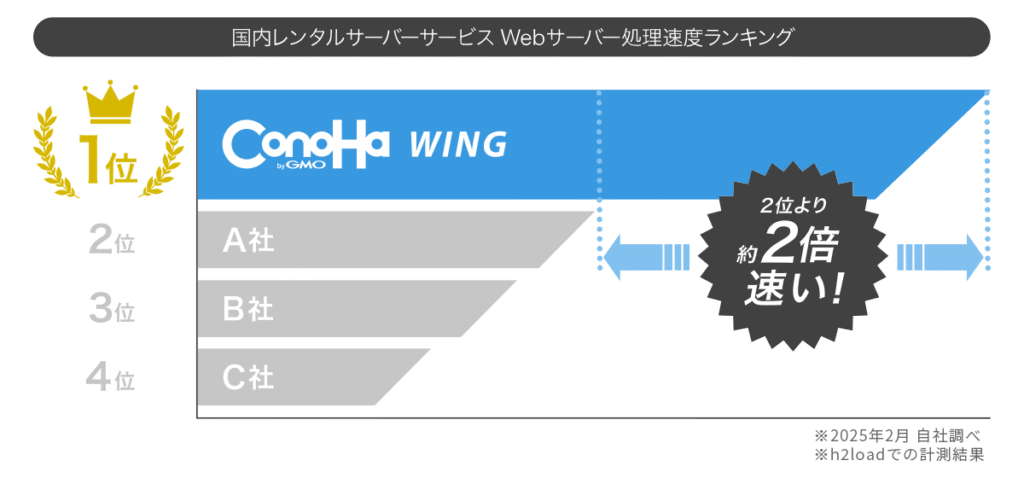
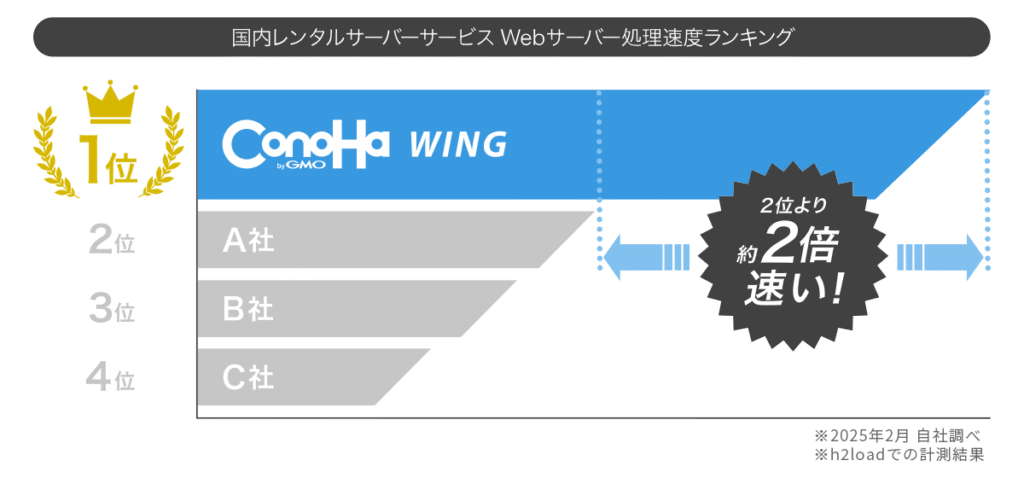
ブログって、表示が遅いと読者がすぐ離れてしまうことも…。ConoHa WINGは表示スピードが安定しているので、読んでもらいやすさにもつながります◎



表示速度が3秒遅いと、読者の40%はサイトを離れると言われています。
おすすめな理由⑤:ドメインが無料でもらえる!
ブログに必要なドメイン(ネット上の住所)が無料でもらえます!



ドメインって本来は毎年お金がかかるんですが、ConoHa WINGはサーバー契約だけでOK!しかも2つも無料でもらえます。すごい。
正直、“早くて快適”とか“ドメイン無料”って、最初はあんまりピンとこなかったけど、実際に使ってみるとありがたさがじわじわきます…!
サーバー契約の流れ【ConoHa WING】
「カタカナ多くてわけわかんない…。」と思った方も大丈夫◎
画像を見ながら、ひとつずつ進めればOKです!
① ConoHa WINGにアクセス
ConoHa WING公式サイトにアクセスします。下のボタンを押すとサイトが開きます。
\ここからの申し込みで5000円割引になります! /



このページのリンクから申し込むと、なんと契約時に5,000円割引が適用されます!(※12ヶ月以上の契約が条件)
この特典は、公式サイトや他の紹介サイトでもなかなか見かけないレアなもの。せっかくなら、お得にスタートしてみてくださいね
月額940円→月額523円になるチャンスです!
(こんなサービスがあったなんて当時の私は知らなかった。今ならオトクに始められるのが羨ましい…!)
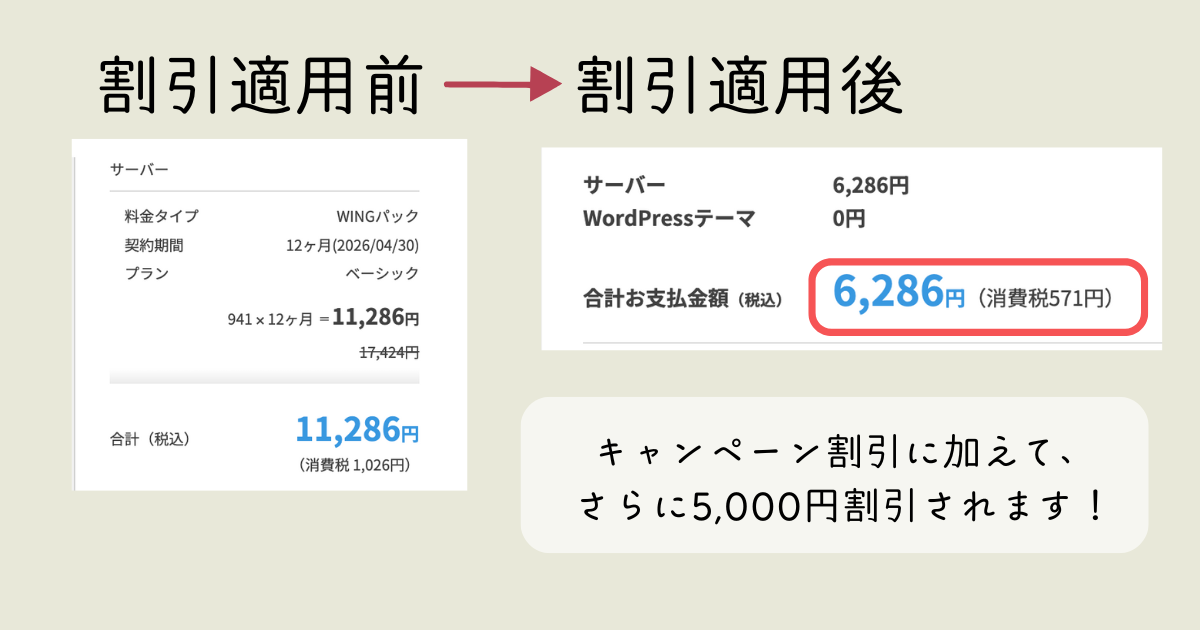
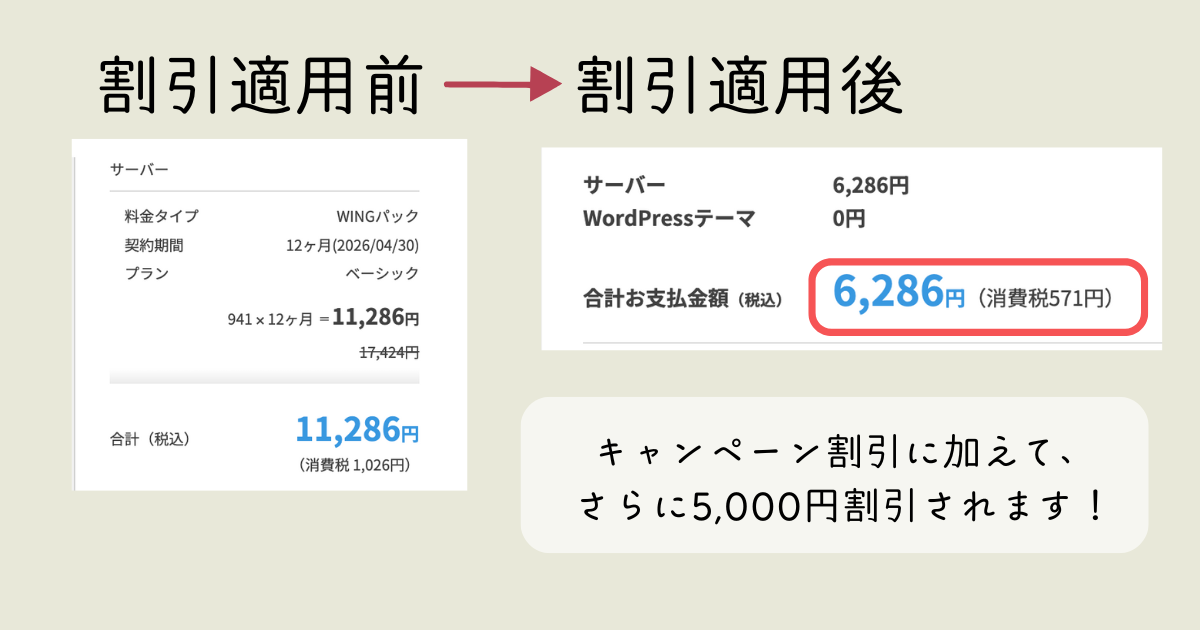
② 「今すぐお申し込み」をクリック
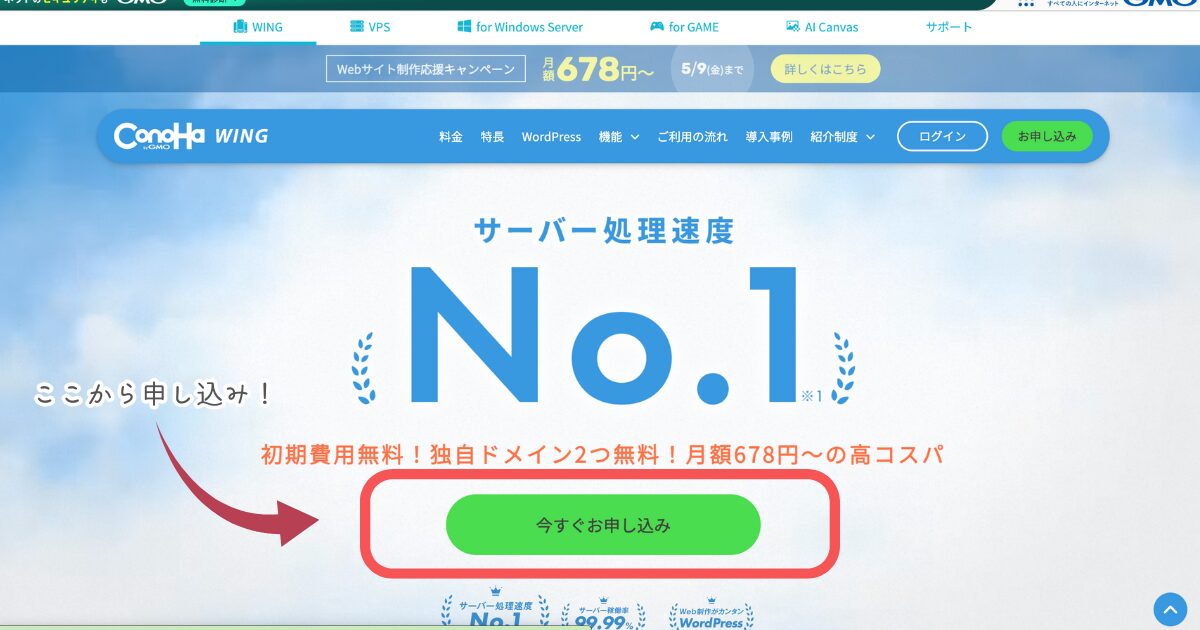
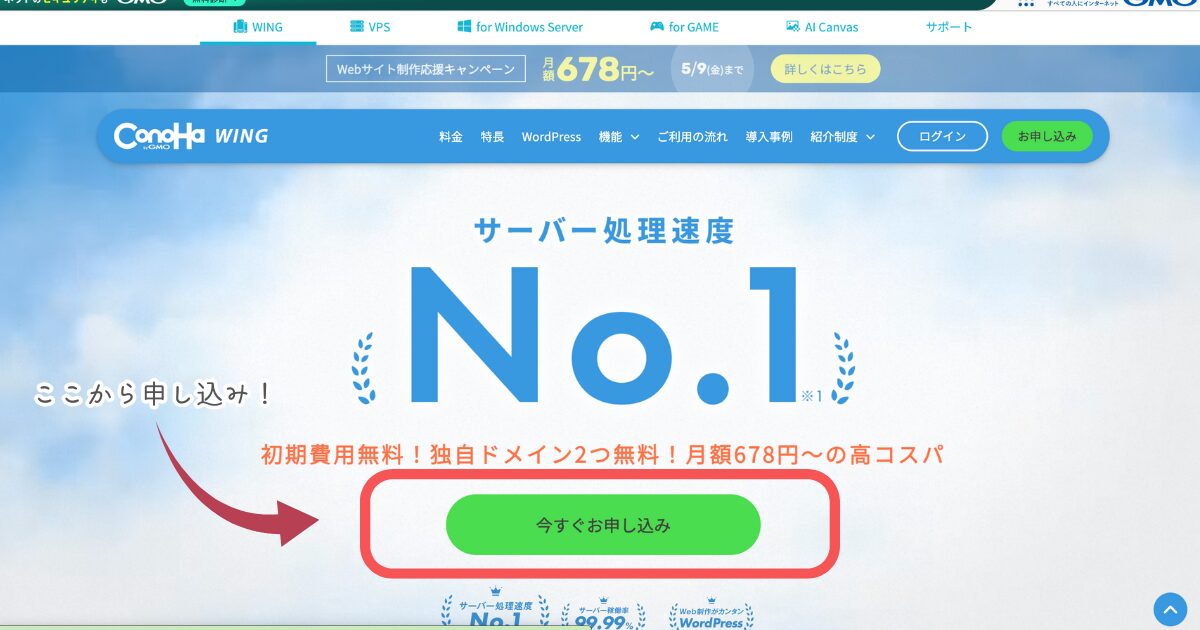
画面の「今すぐお申し込み」ボタンを押します。
③プランを選択する
プランを選び、必要事項を入力していきます。
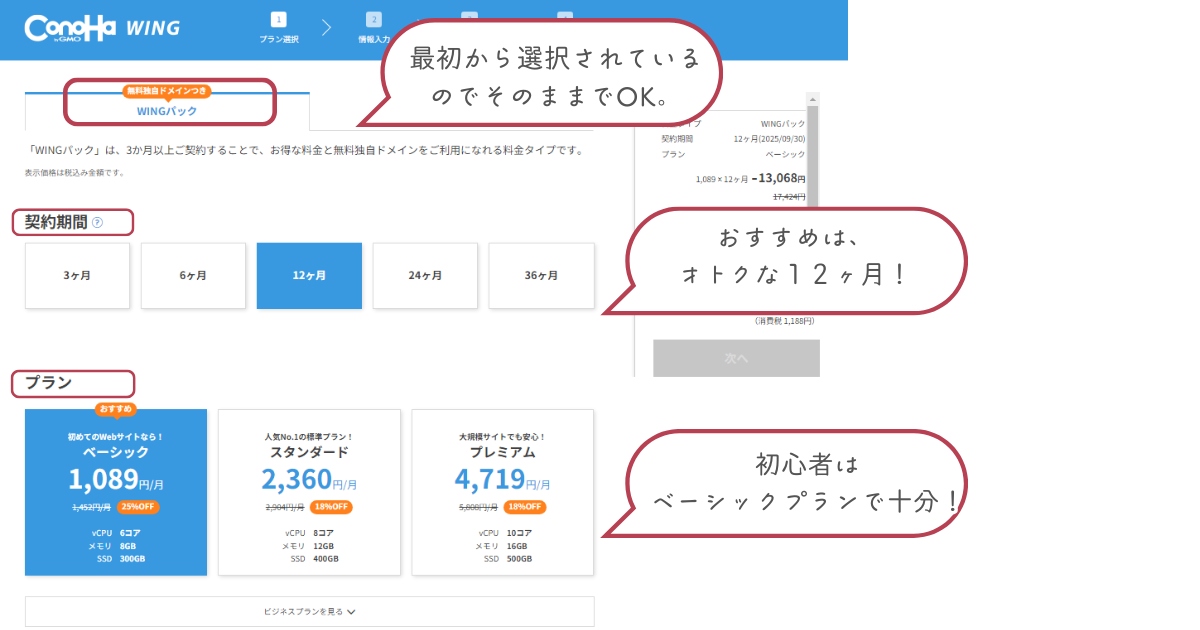
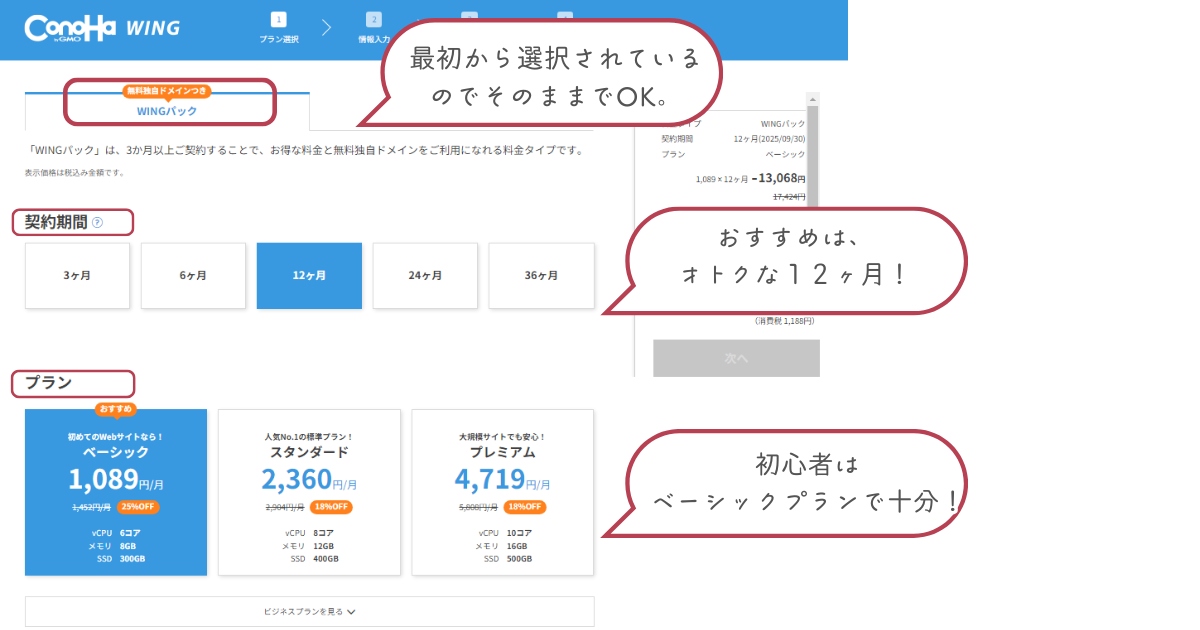
- プラン → WINGパック
- 契約期間 → 12ヶ月以上がおすすめ!
- 料金タイプ → ベーシックプラン
契約期間はどうする?
→おすすめは12ヶ月〜の契約!12ヶ月以上の契約で、独自ドメインが無料でもらえて更新料も永久無料!
プランはどれがいいの?
→ベーシックプランで十分快適に使えます!月間アクセス数が多い人向けの上位プランもありますが、ブログを始めたばかりの段階ではそこまでのスペックは不要。



3年も続ける自信がなかったので、とりあえず、オトクな12ヶ月契約にしました(笑)
ステップ②:ドメインを取得する
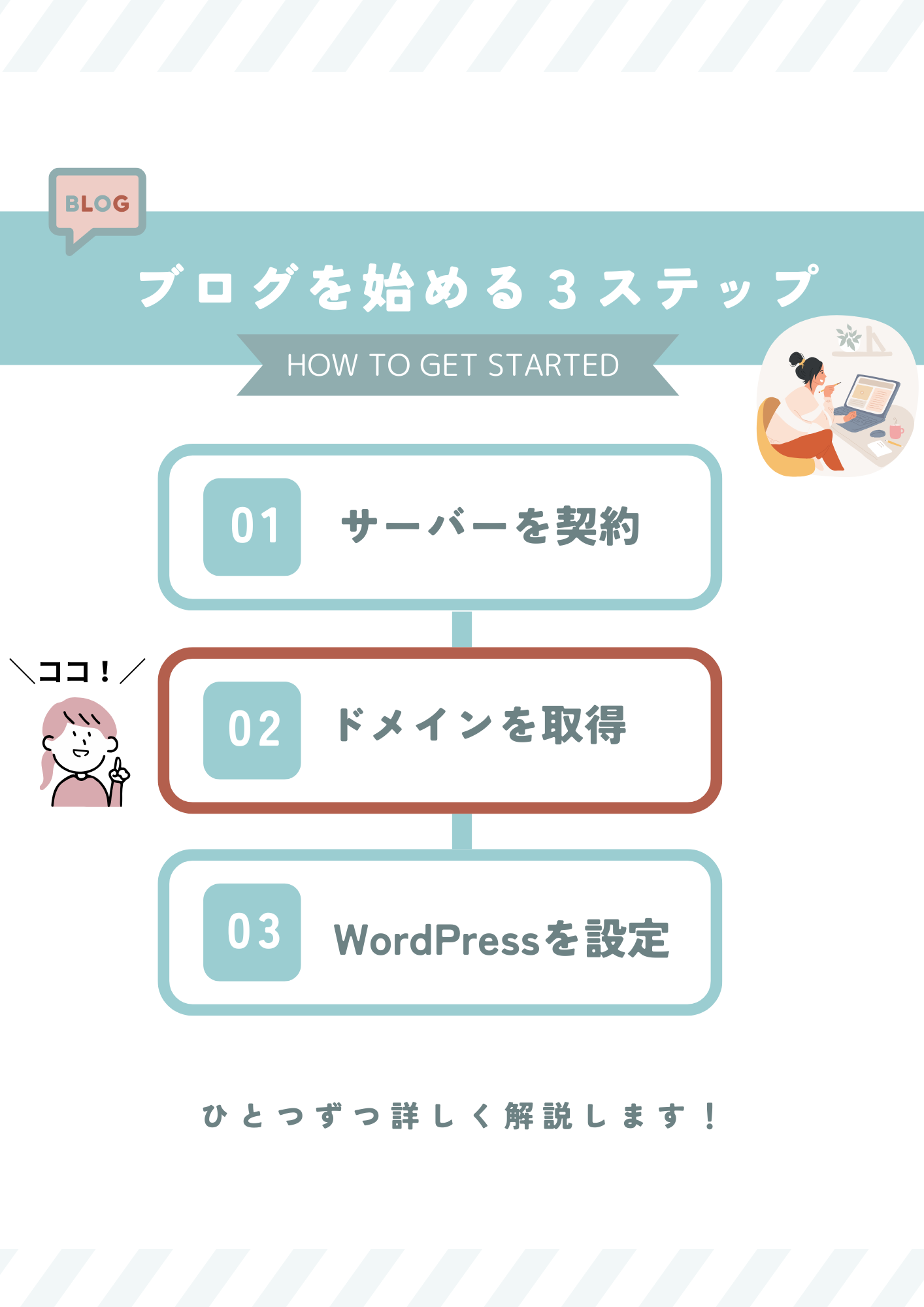
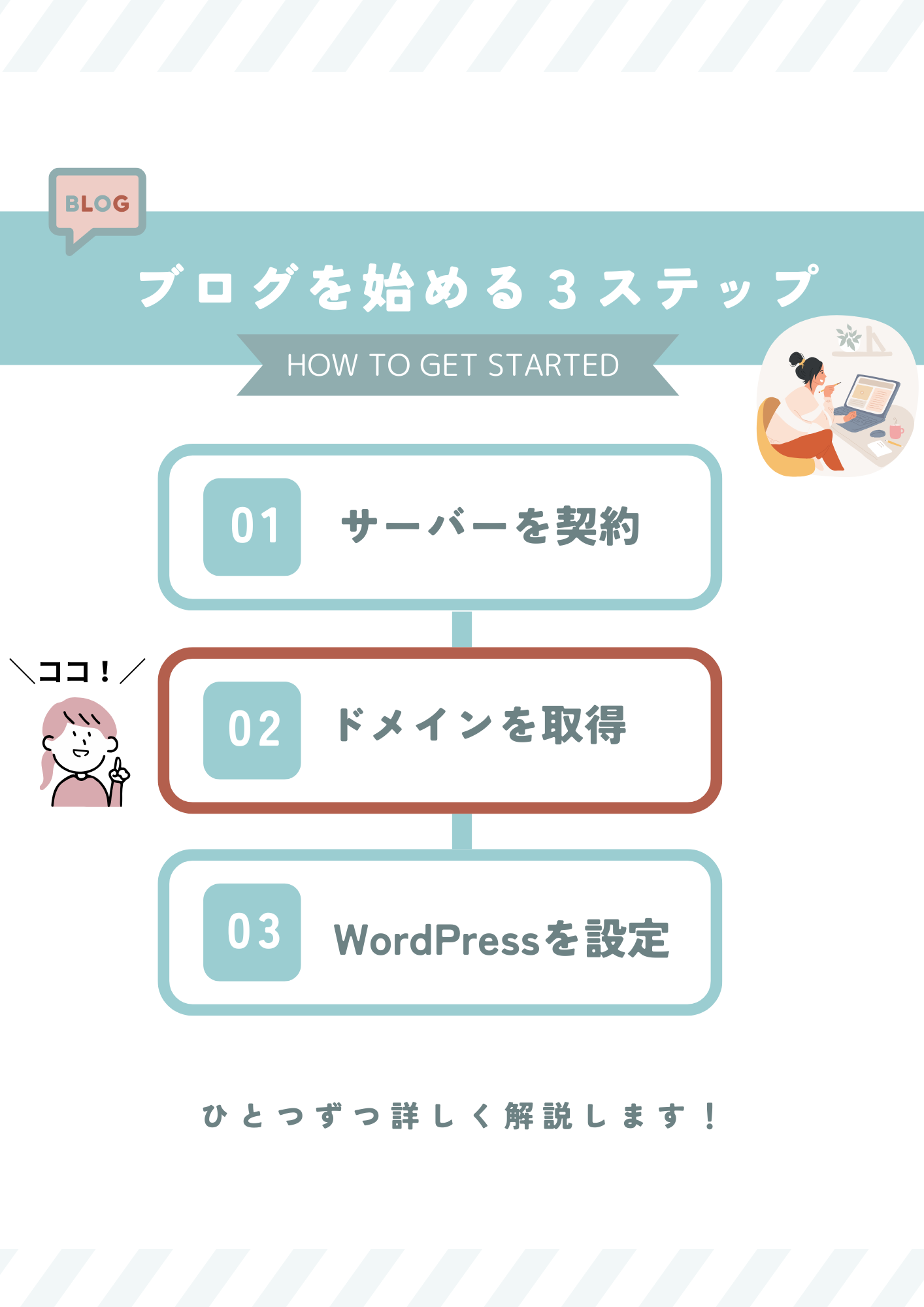
プランを選んだあとは、「初期ドメイン」と「サーバー名」を入力する画面になります。
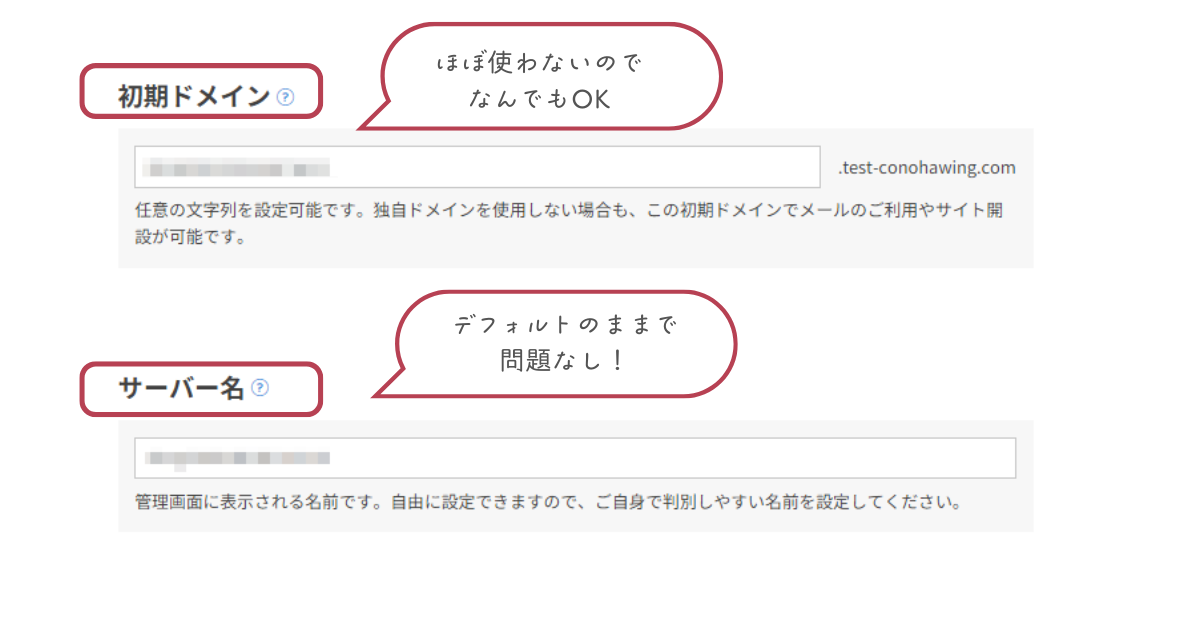
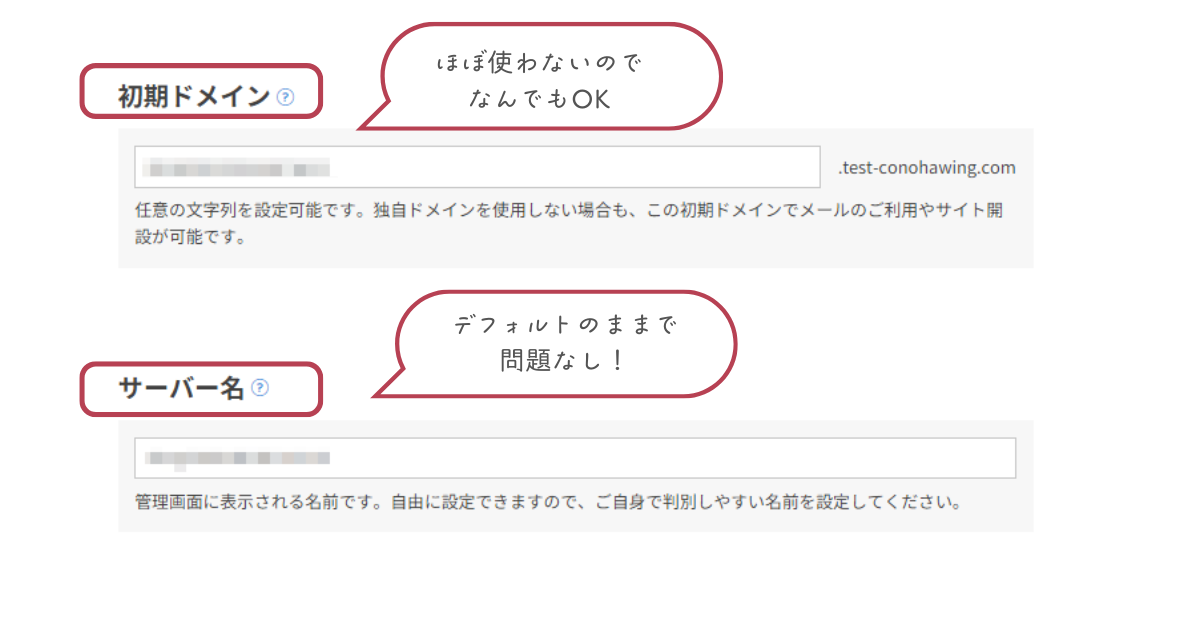



「えっ、ここで決めるの?なにを入れればいいの?」と戸惑うかもしれませんが、そこまで深く考えなくてもOK◎ です!
AIブログ生成ツールBlog Creatorはどうする?
ConoHa WINGが提供するAIブログ生成ツールです。
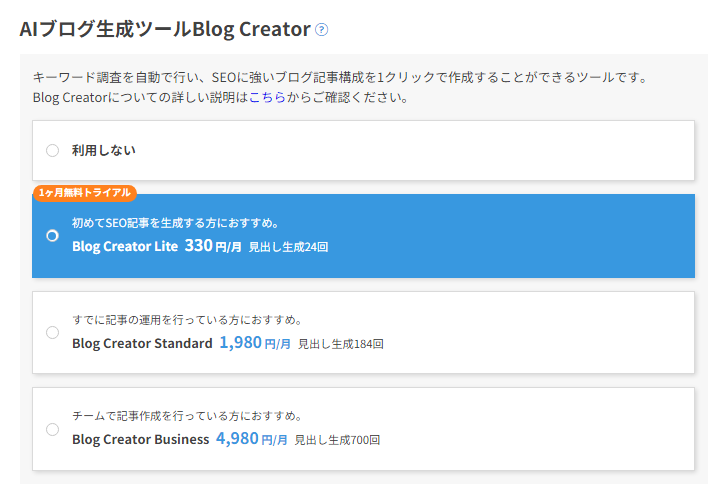
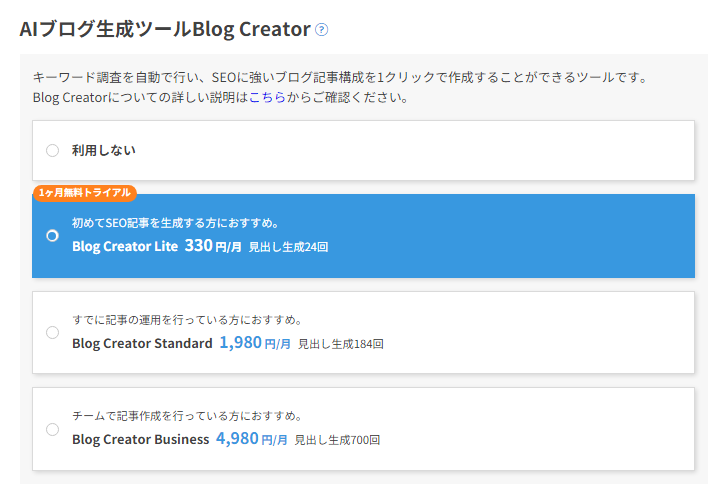
カンタンにいうと、SEOに強い記事を作る際に、AIがサポートしてくれるツールです。
Liteプランは1ヶ月の無料トライアルが利用可能です。



初めてだと、まだ良くわからないと思うので、「利用しない」でもOK!
ステップ③:WordPressを設定する
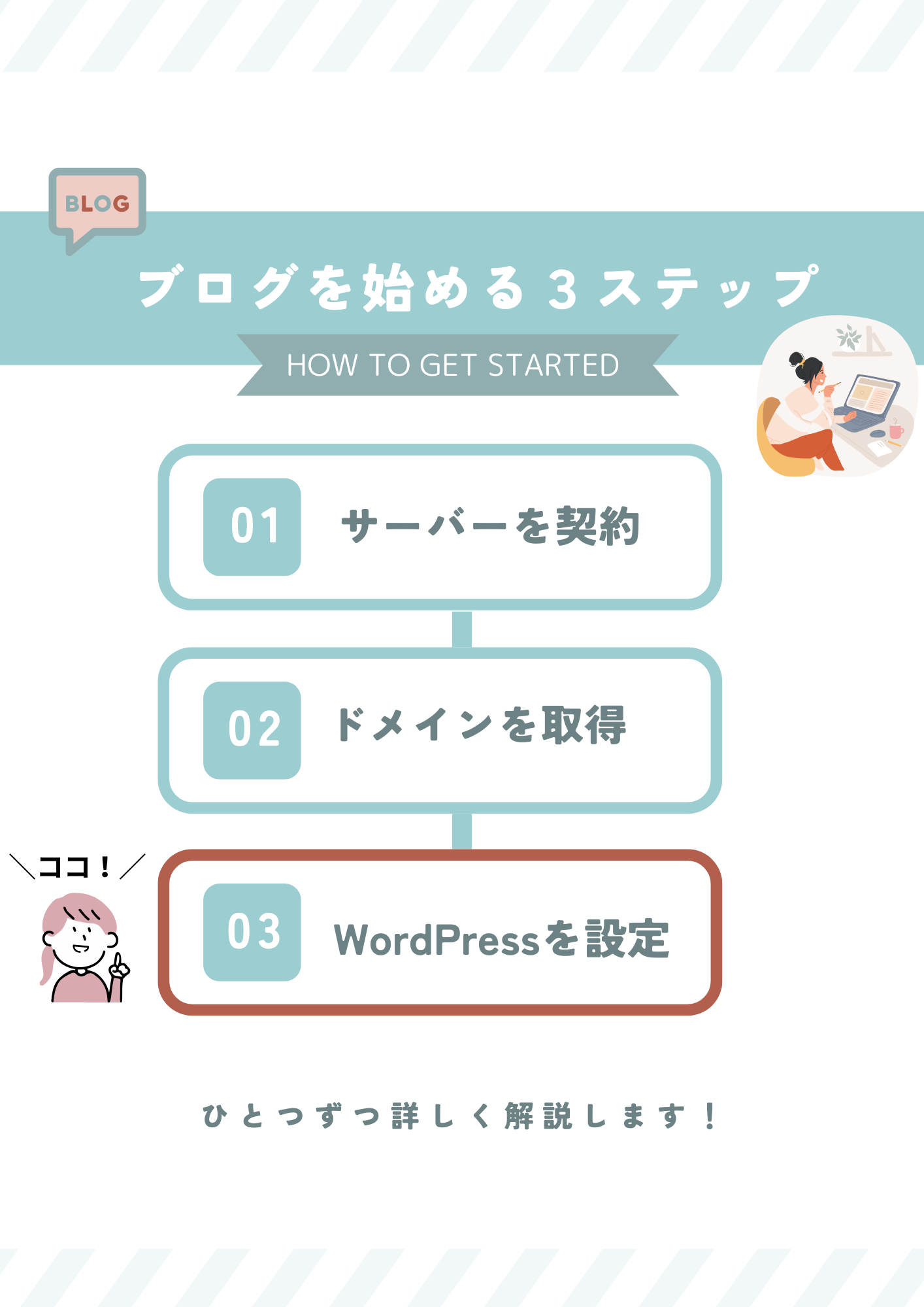
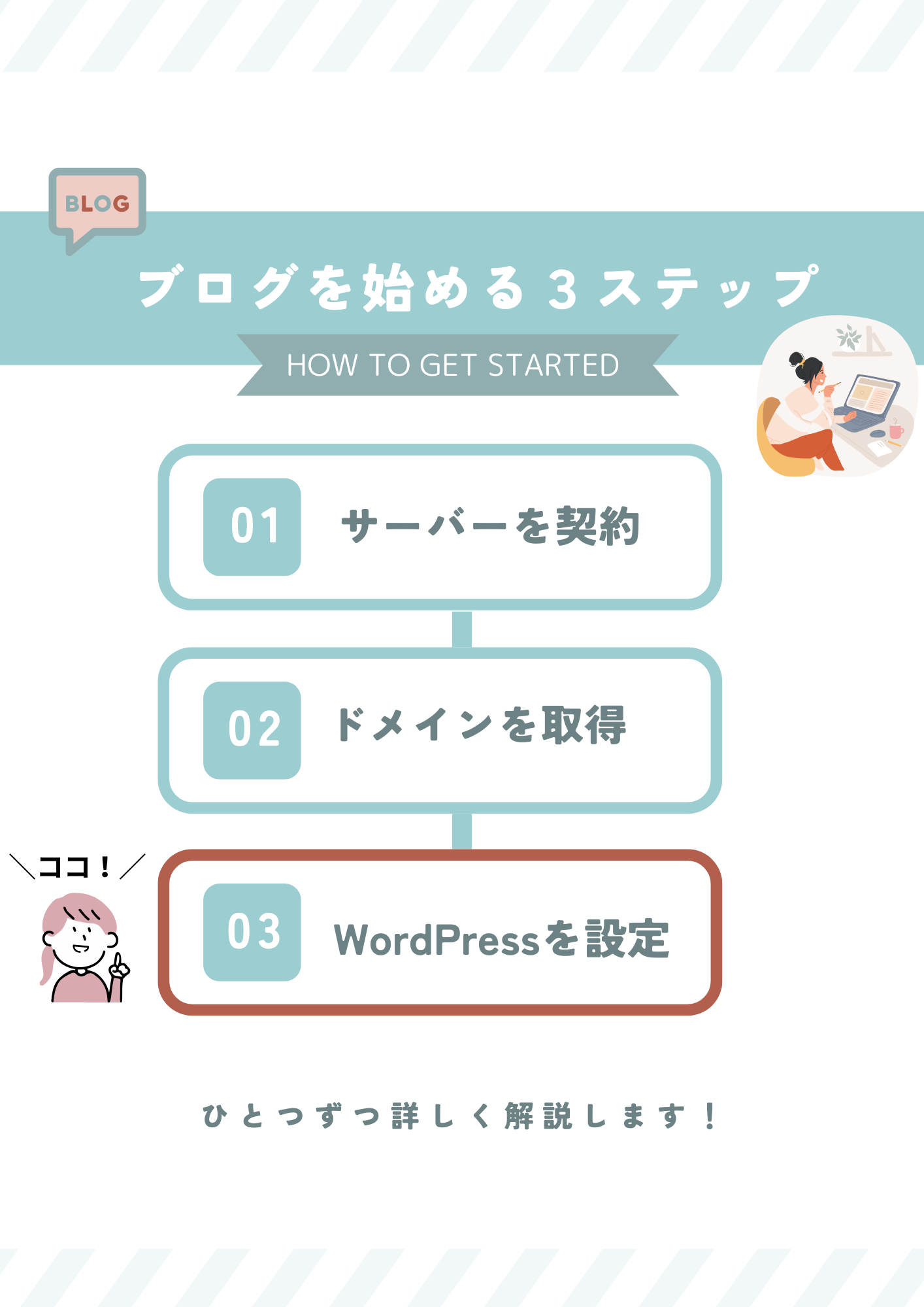
WordPressかんたんセットアップをする
プランと初期ドメイン、サーバー名を入力したら、次は【WordPressかんたんセットアップ】の画面に進みます!
「かんたんセットアップって何?」
これはConoHa WINGがブログを自動で作ってくれる魔法のサービスみたいなもの。自分で難しい設定をしなくていいので、安心してOKです◎
下の画像に沿って入力すれば完了!


- WordPressかんたんセットアップ → 「利用する」を選択
- セットアップ方法→「新規インストール」を選択
- 独自ドメイン設定→あなたがこれから使いたいブログURL(ドメインはあとから変更できないので、慎重に決めよう!)
- 作成サイト名→あなたのブログの名前を入力(まだ決まっていなければ、仮の名前でも大丈夫◎)
- WordPressユーザー名&パスワード→ ブログの管理画面にログインするための「ユーザー名」と「パスワード」を決めます。
- WordPressテーマ→ここでは無料の「Cocoon」でOK



【WordPressユーザー名&パスワード】は超重要!必ずメモして保存しておきましょう◎
わからなくなると、あとで大変です!
アカウント情報の入力をする
ここまで入力が終わったら、いよいよ最後のステップです。「アカウント情報とお客様情報」の入力に進みましょう!
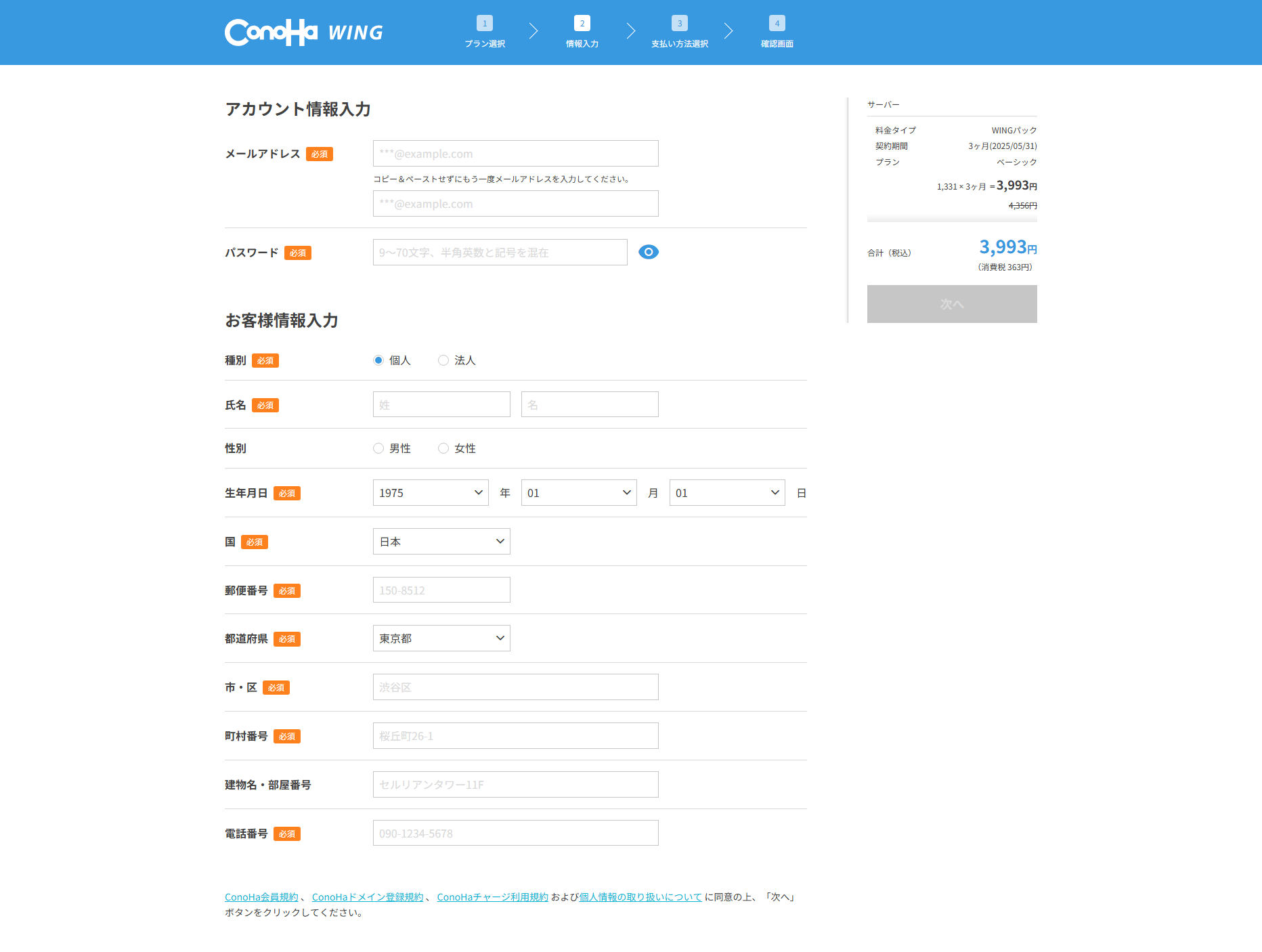
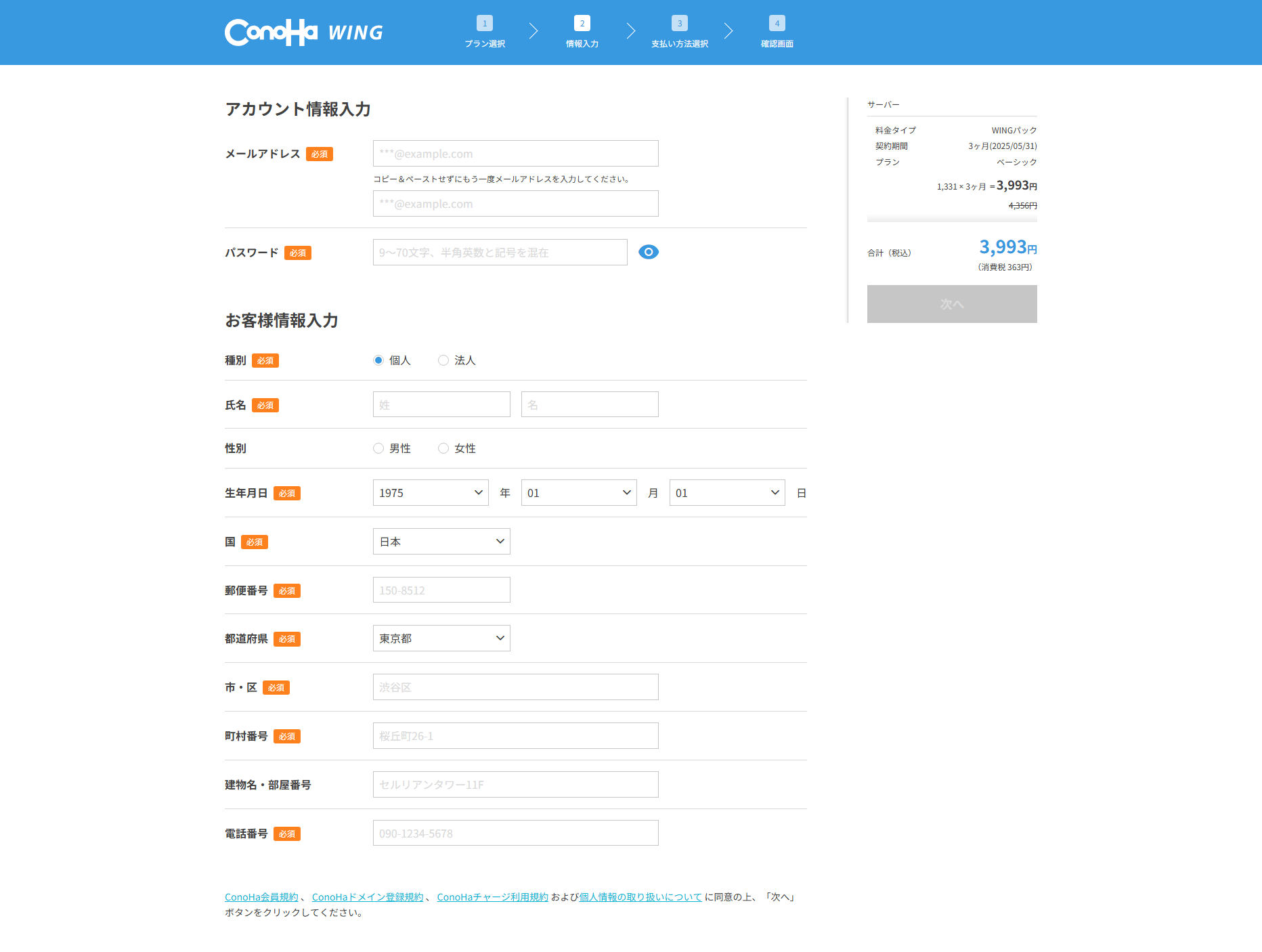
入力が完了したら、右側の「次へ」を押します。
電話/SMS認証(本人確認)をする
「SMS?認証コード?」とびっくりしなくて大丈夫!これは「ちゃんと本人が申し込んでますか?」を確認するだけのもの。特に難しいことはありません。
手順は以下の3つです。
- 自分の電話番号を入力
- 数秒後にショートメッセージ(SMS)が届きます
- メッセージに書かれている「認証コード(数字)」を画面に入力するだけ!



順番に説明していきますね。
電話/SMS認証のやり方
電話番号の欄に、先程入力した番号がすでに入っています。SMS認証または電話認証を選択します。
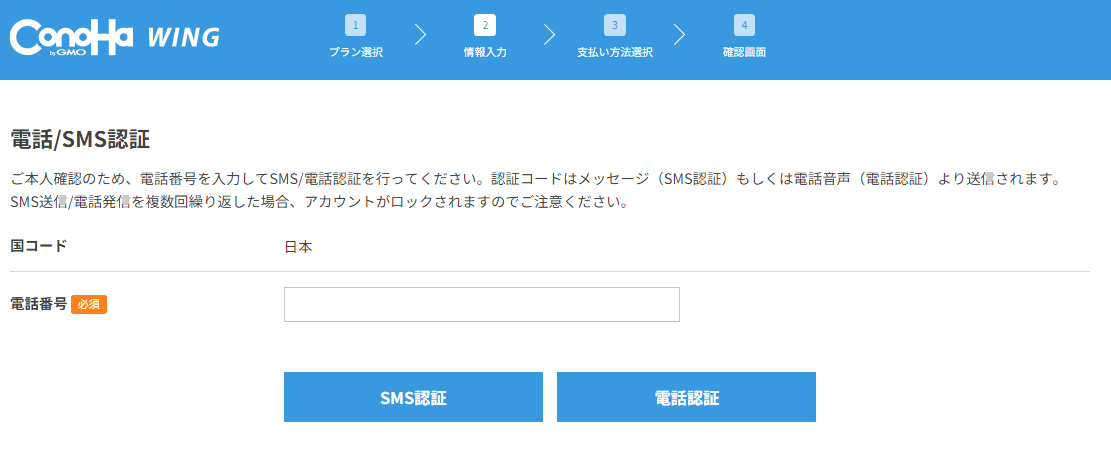
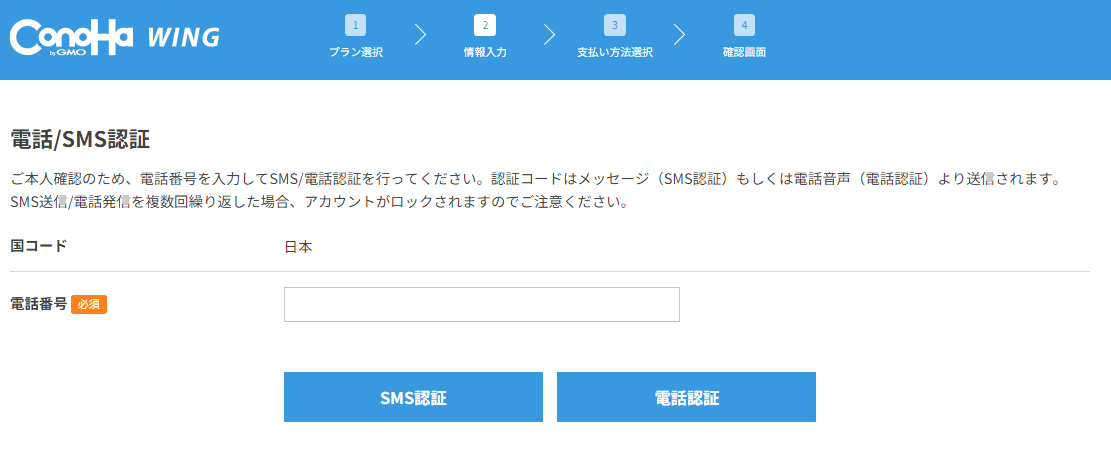
SMS認証を選んだ場合は、数秒後にSMS(ショートメッセージ)が届きます。
あとは、メッセージに書かれている「認証コード(数字)」をこの画面に入力するだけ!
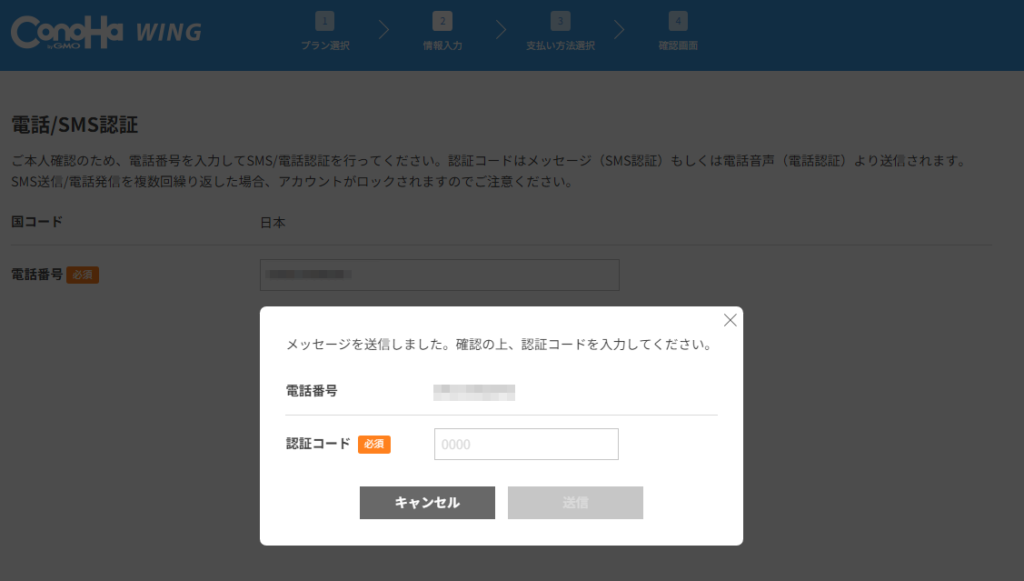
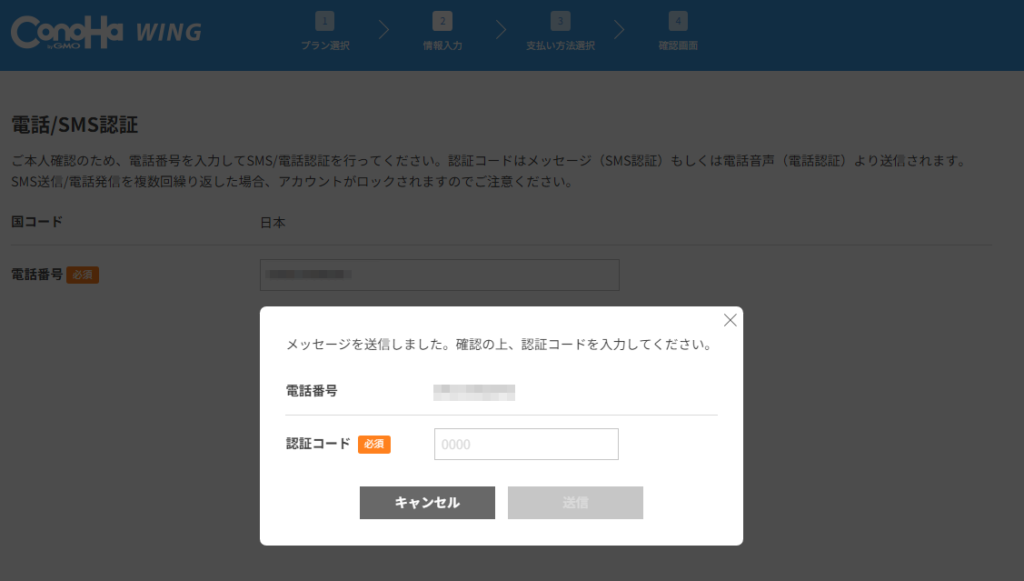
支払い情報を入力して完了!
ここまで入力が終わったら、いよいよ最後のステップです✨「お支払い方法の入力画面」に進みましょう!
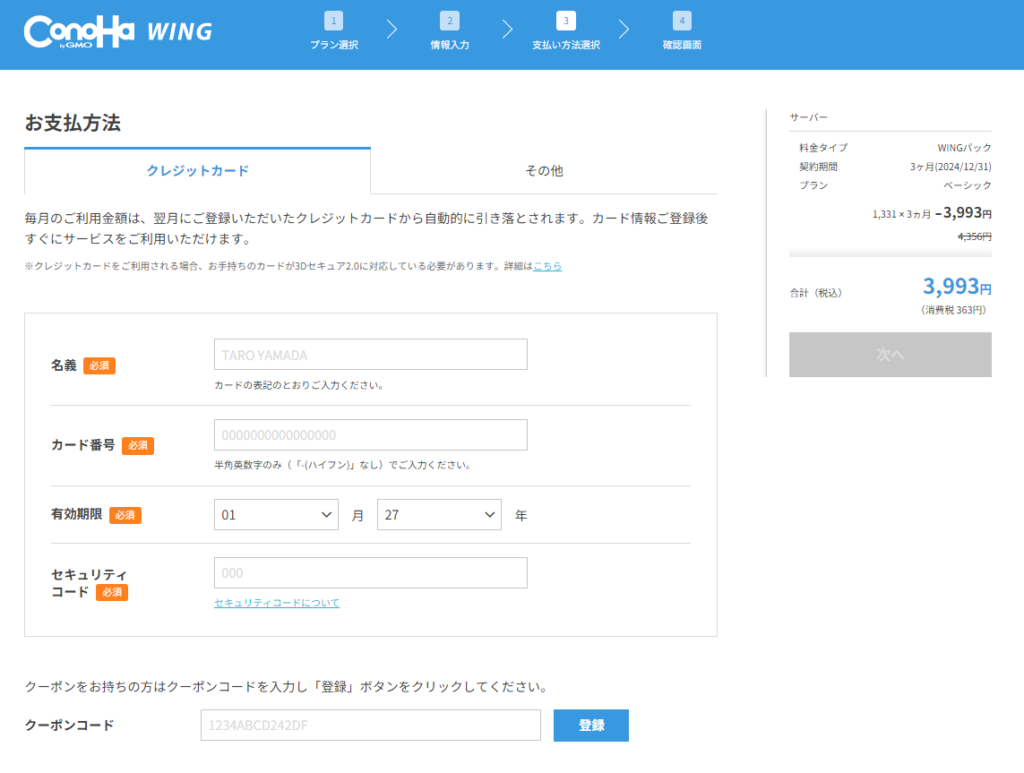
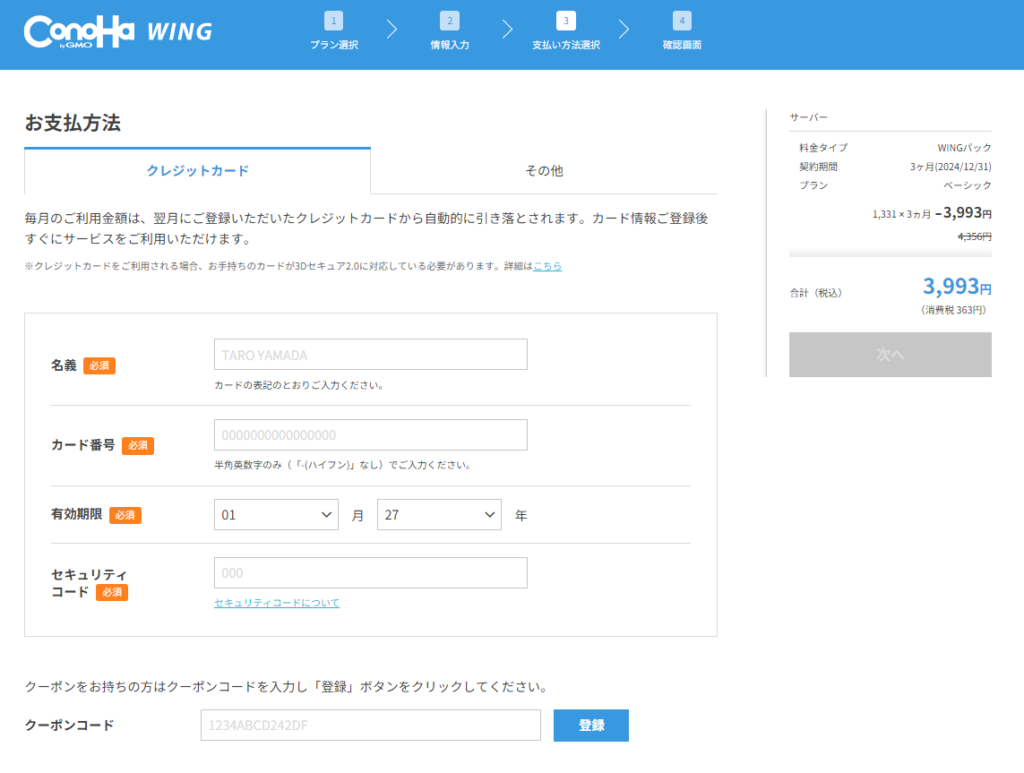
支払い方法は2種類
支払い方法は以下の2種類です。おすすめはクレジットカード!
- クレジットカード
- ConoHaチャージ
① クレジットカード(おすすめ)
- 支払い忘れがないため、クレジットカードがおすすめ。
- すぐに決済できるから、申し込み後すぐにブログ作成に進めます。
② ConoHaチャージ(その他)
- 事前に「お金をチャージしてから使う」タイプ
- コンビニ支払い・銀行振込・Amazon Payに対応
詳細はこちらお支払い方法:ConoHa WING



私はクレジットカードで申し込みましたが、もし“クレカ使いたくないな…”という方でも、チャージ機能やコンビニ払いがあるので大丈夫です◎
契約内容の確認
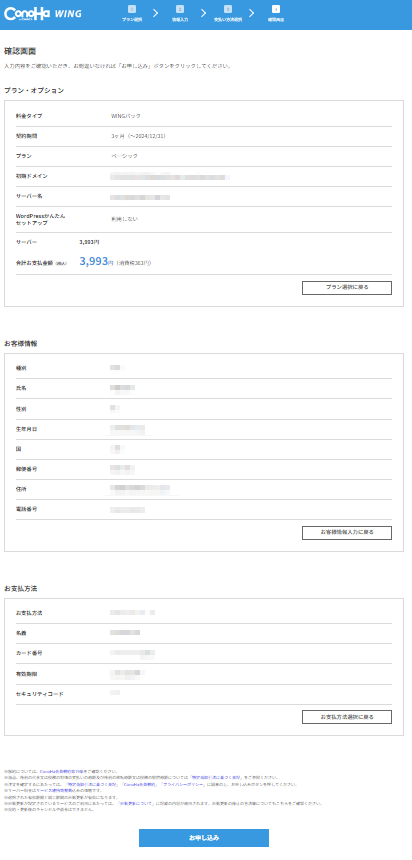
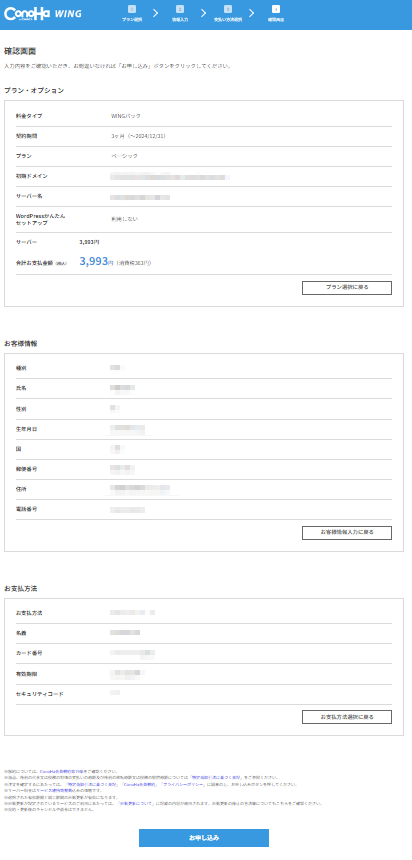
最後に、契約内容を確認し、「お申し込み」ボタンを押します。
WordPressの開設が完了
これで、WordPressの開設が完了です。
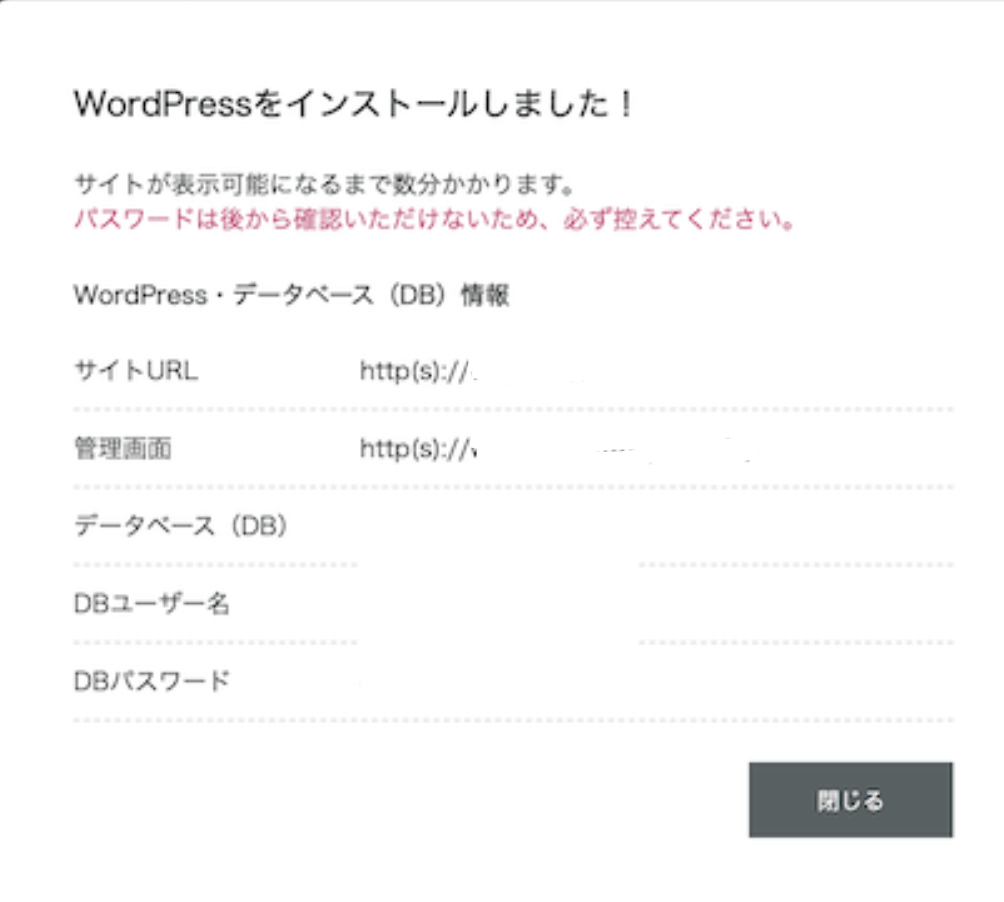
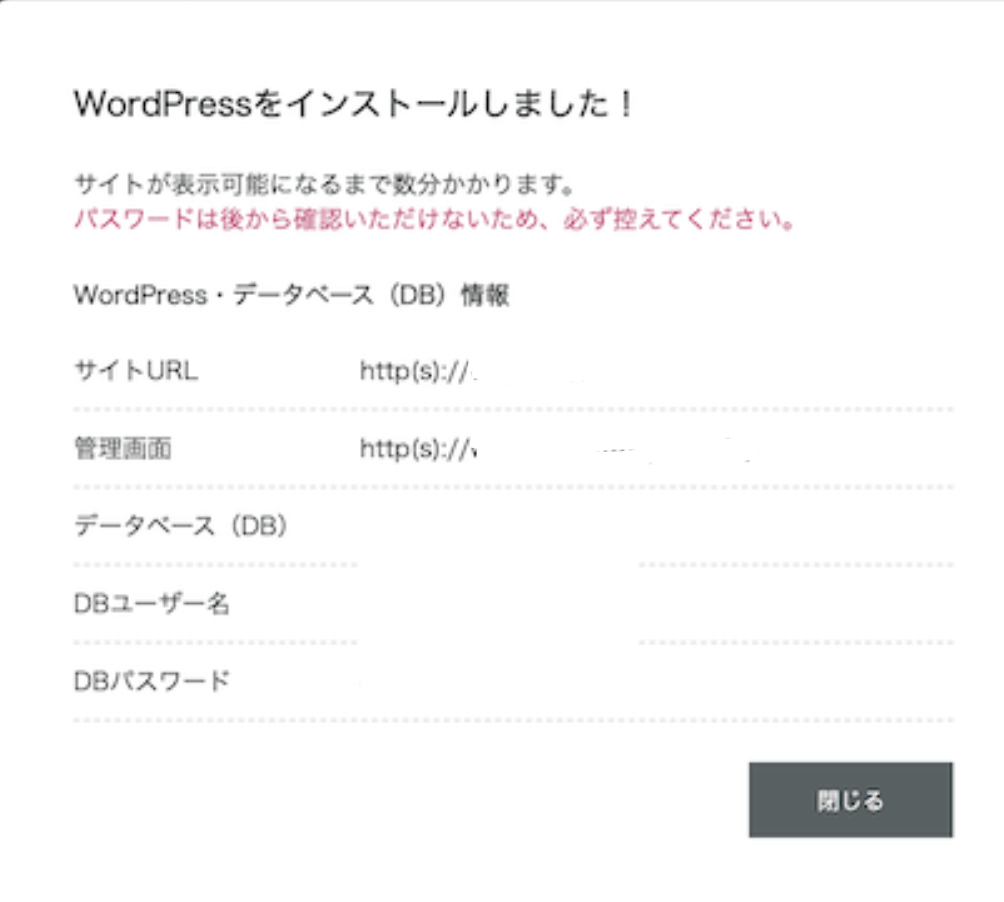
次は、安全なブログ運営に向けてSSL設定に進みます◎
SSL設定を確認する(これ大事!)
ブログを安全に使うために、SSL(セキュリティ機能)の設定が必要です。



でも安心してください。ConoHa WINGなら、ボタンひとつでSSLの設定ができます。
SSLってなに?
→ SSL=「ブログに安全対策がされている状態」と思えばOK◎
URLが「https」ではじまっていれば設定できています!
ConoHa WINGのコントロールパネルにログイン
「サイト管理」→「サイト設定」→「ブログURL」の順にクリック。
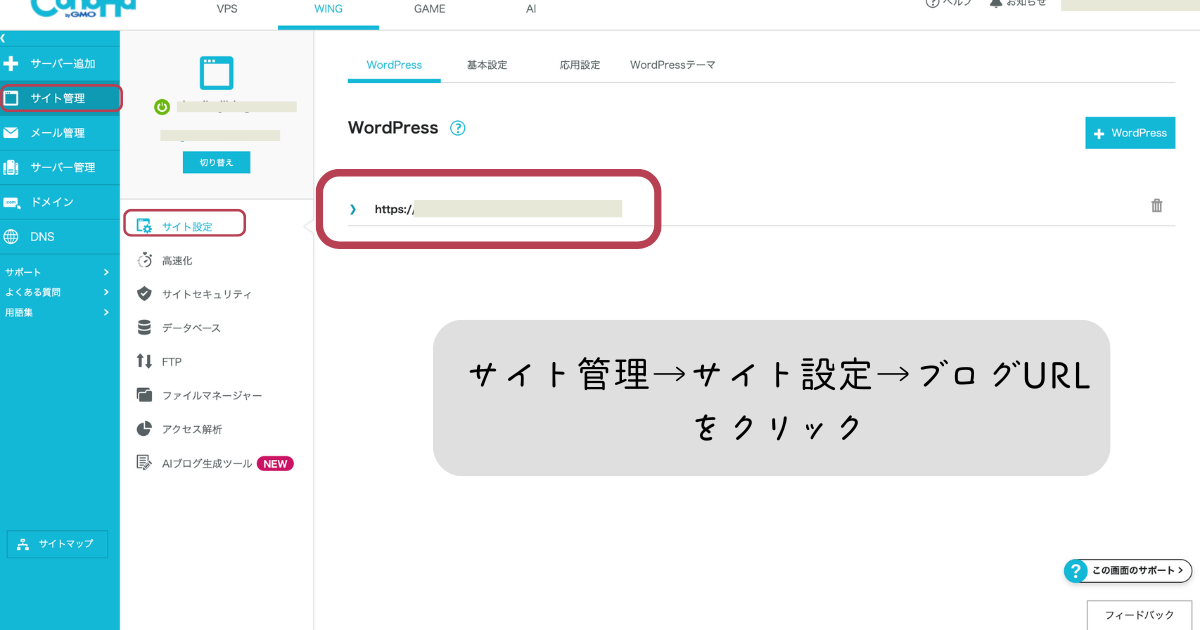
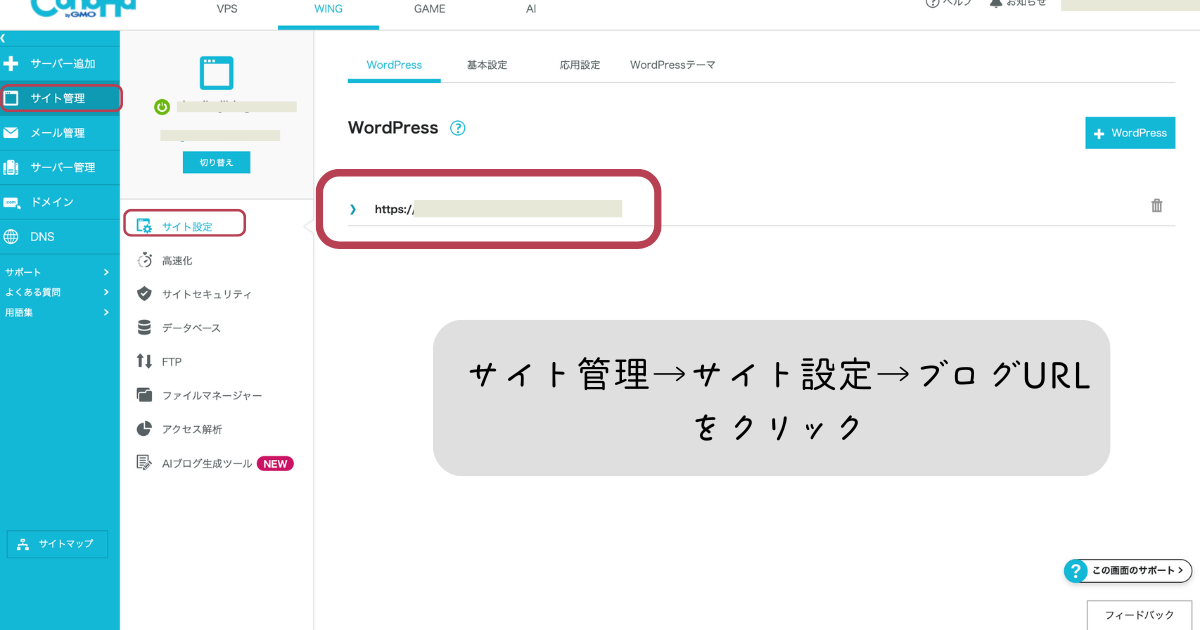
かんたんSSL化の項目にある「SSL有効化」をクリック。
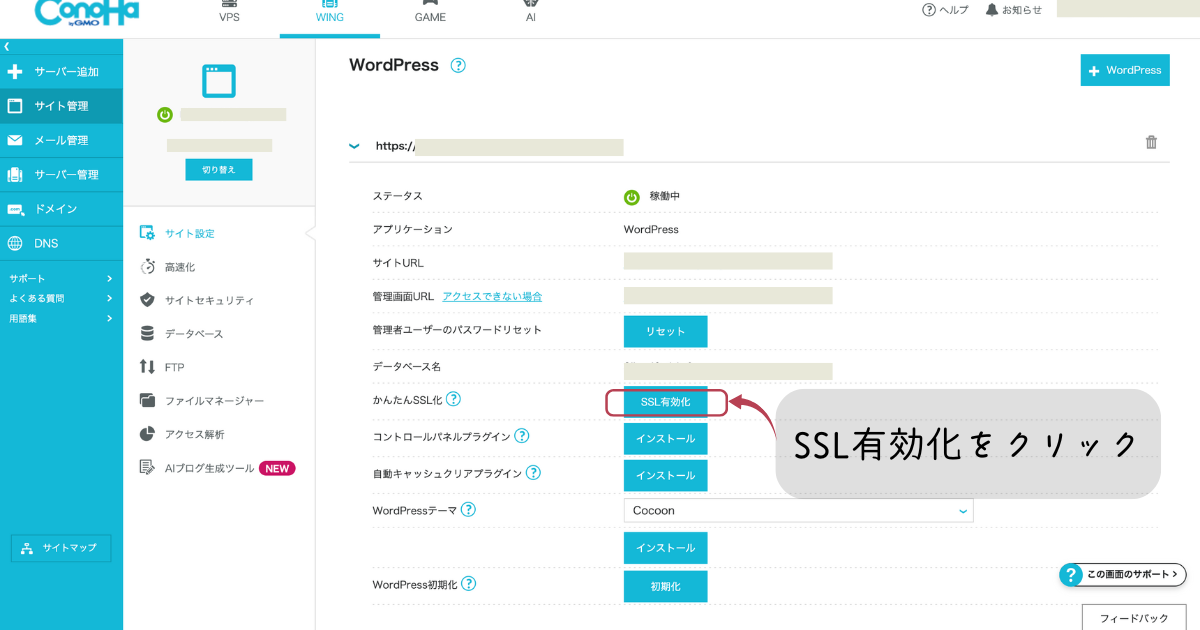
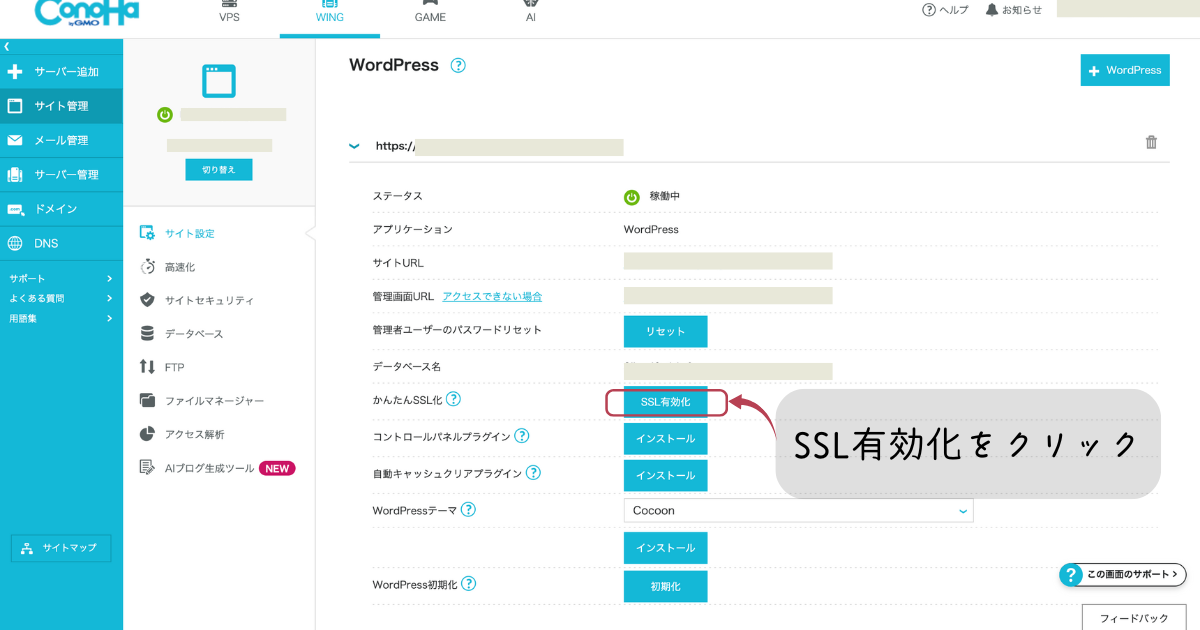
WordPressにログインしよう
ConoHa WINGでの契約が終わったら、いよいよあなたのブログの入り口であるWordPress管理画面にログインします!
ログインするために必要なもの
- 管理画面URL(ConoHa WINGのコントロールパネル or メールに記載)
- ユーザー名またはメールアドレス(申し込み時に設定したもの)
- パスワード(申し込み時に設定したもの)
ログインの手順
- ConoHa WING管理画面の「サイト管理」→「サイト設定」→「ブログURL」をクリック
- 管理画面URLを開く
- ログイン画面が表示されたら、ユーザー名(またはメールアドレス)とパスワードを入力
- 「ログイン」ボタンをクリック!



上記を、画像をみながら説明していきますね!
①ConoHa WING管理画面の「サイト管理」→「サイト設定」→「ブログURL」をクリック
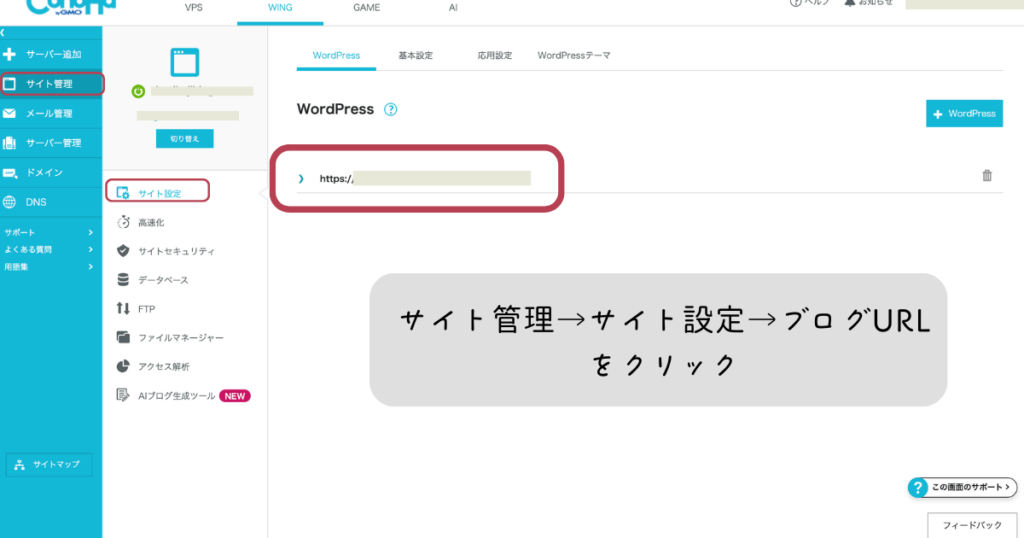
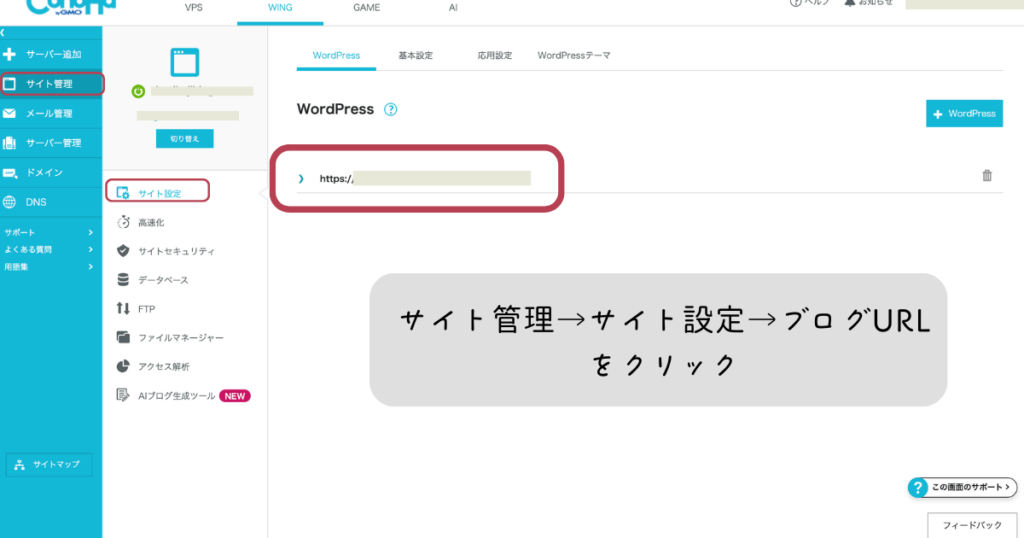
②管理画面URLを開く
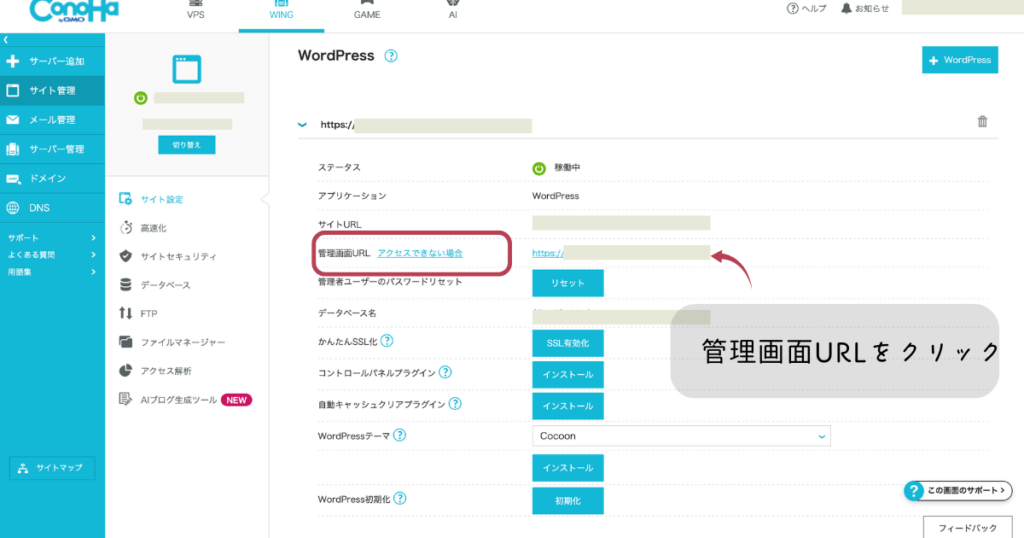
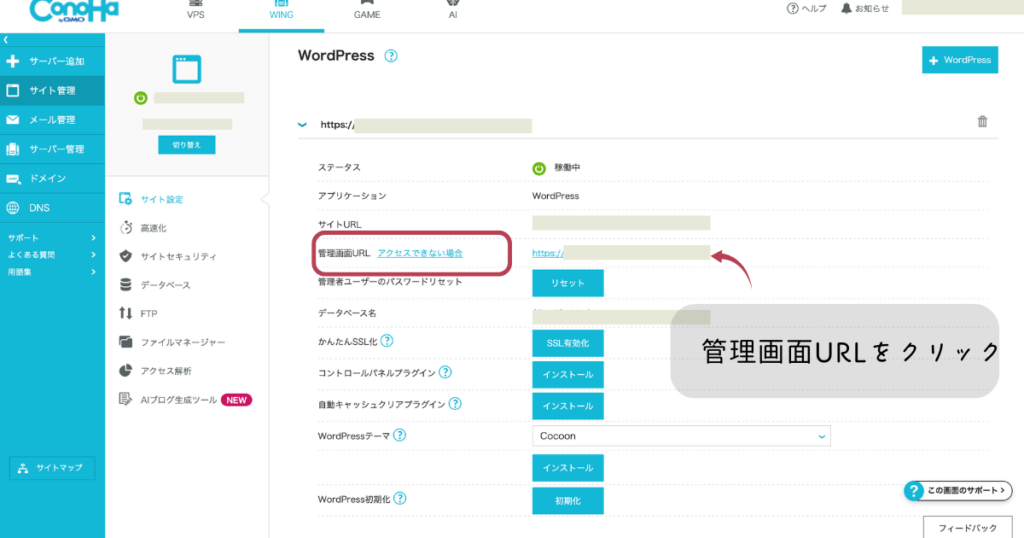
③ユーザー名とパスワードを入力
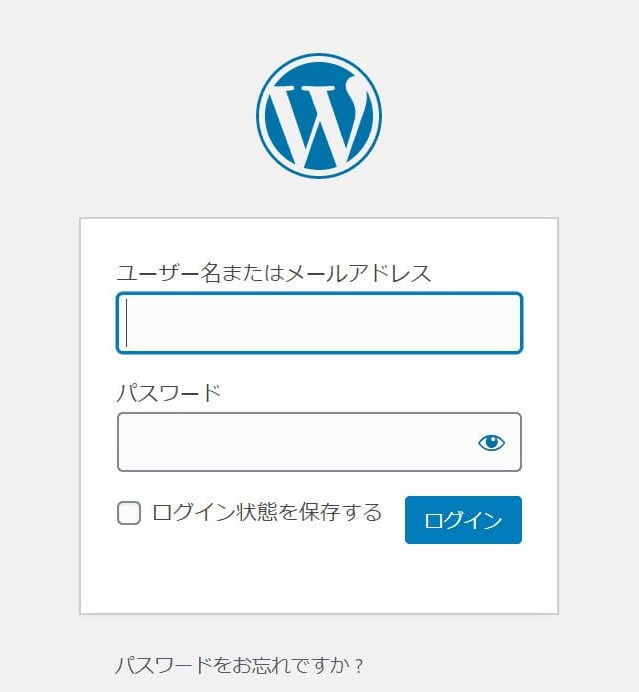
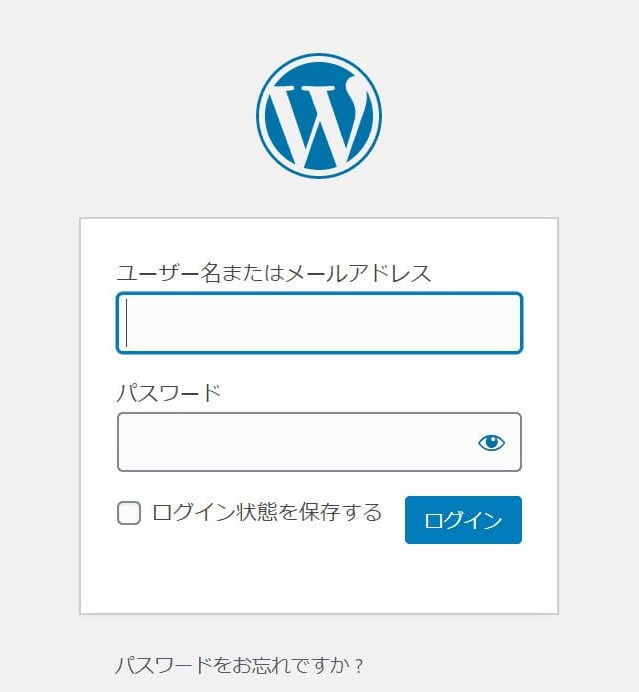
入力するのは以下。
- ユーザー名(またはメールアドレス)
- パスワード(さっき設定したもの)
④ログインボタンをクリック



ログインに成功すると、下記のようなダッシュボードが表示されます。
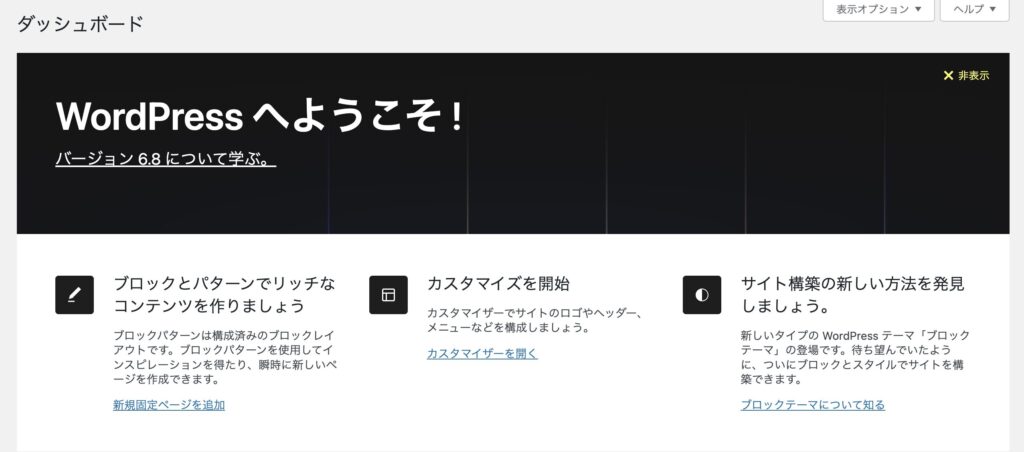
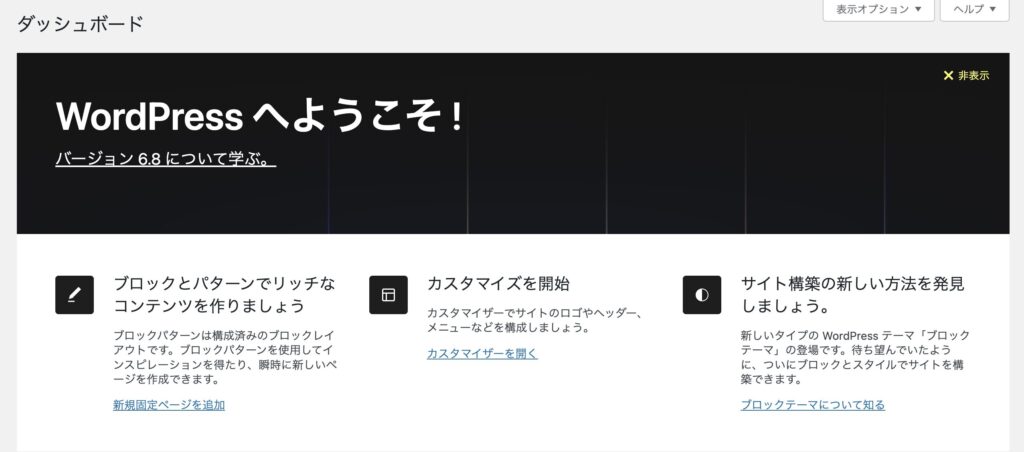



おつかれさまでした!これでブログが完成しました。
まとめ:ここまでできた!ブログ開設10ステップまとめ
ここまでの手順を一つずつ進めたあなたは、WordPressでブログを始めるための準備がばっちり整いました!
手順通りに進めれば、誰でもちゃんとブログをスタートできます。この10ステップは、これからブログを育てていくための土台になります◎
ここまでの流れを1枚にまとめました。





あとは、自分のペースで進めるだけ。最初の一歩を踏み出せたことを自信にして、少しずつ記事を書いていきましょう!
\ ブログ開設スタート!/

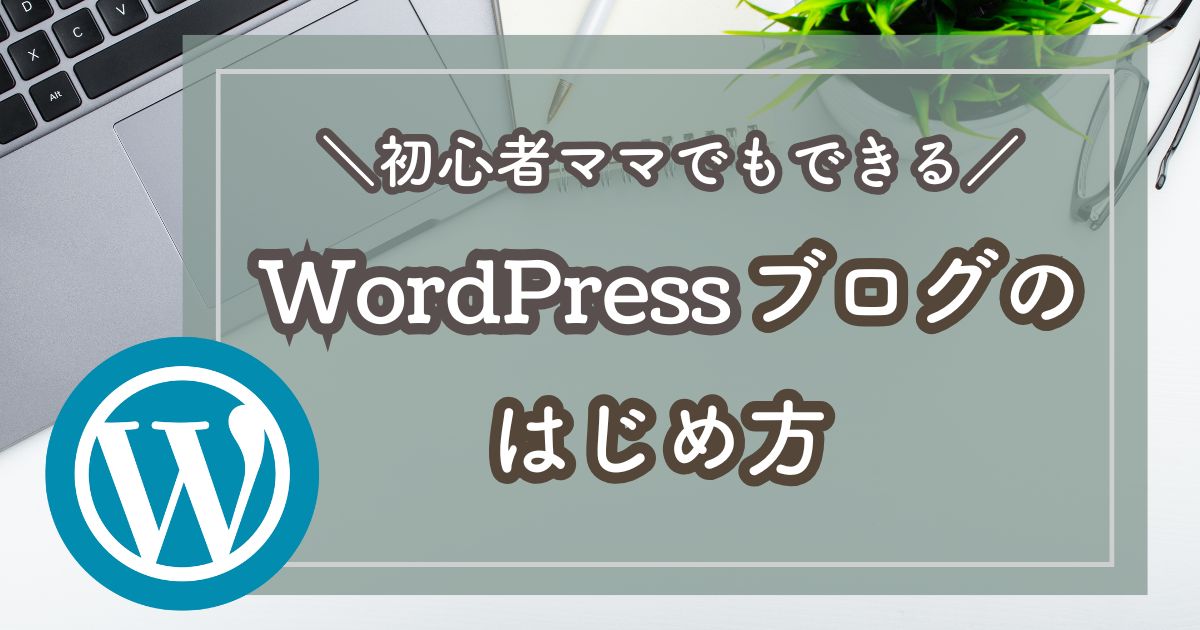

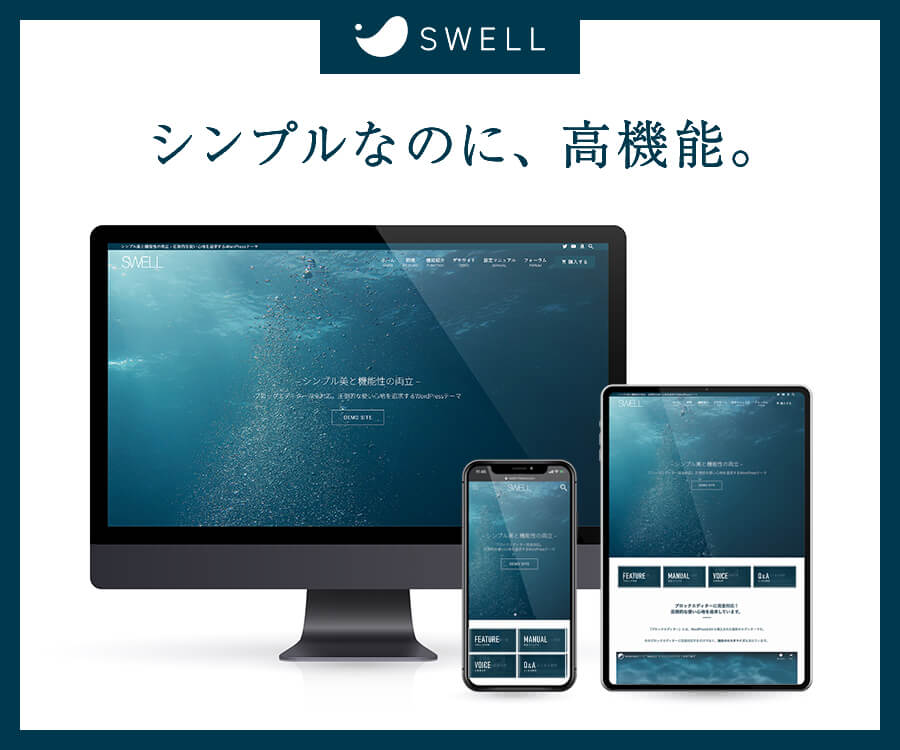
コメント